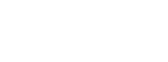** Latest Course Changes: ..... none.
ZOOM Guidelines
| As previously announced, ALP will be using the Zoom teleconferencing platform to conduct its classes during the Coronavirus pandemic. While new technology can be a challenge for many, we hope that the following information will help make it easier for you to join all the classes you want to attend this fall semester. We will also be offering training sessions to get you more familiar with the Zoom experience. REQUIREMENTS: 1. You can connect to any Zoom video session with any device that has access to the internet. If you don’t have any such device, you can listen to any session with your phone. 2. For easier access, you should go to the Zoom website at https://zoom.us/download, to download the Zoom App before the scheduled session. If you don’t, Zoom will prompt you to download the app when you try to use it and it will delay your joining the session. NOTE: After downloading the Zoom App, you will be prompted to open a Zoom account. This is not necessary to participate in an ALP class and you can simply close the prompt window. JOINING A MEETING: Sessions in Zoom are started by a “Host” who is generally a member of ALP’s Curriculum Committee. If you have registered to attend a Zoom-conducted class, the Host will either e-mail or mail you an Invitation to join the class at the appropriate date and time. The e-mail invitation will contain a link to the Zoom session. The mailed invitation will contain a phone number to call if you wish to connect to just the audio portion of the session. It will also contain instructions on how to participate. For security purposes, the Host may restrict access to a session by establishing a “Waiting Room” where the Host (or Co-Host) can verify the participant’s identity before admittance to the session. Once the session has started, the Host will turn over control of the session by assigning Co-Hosting rights to the Presenter of the class. The session will then remain active until the Host or Co-Host leaves the session at the conclusion of the class. ZOOM TOOLBAR: A Zoom icon toolbar appearing at the bottom of the screen for computers, or at the top for iPads, provides a variety of functions that may be used during a Zoom session. Regardless of their location, the use of the toolbars as described below are the same. PARTICIPATION: Generally, in larger classes, participant microphones (mics) will be muted at the beginning to eliminate background noise. Hosts and Co-Hosts can mute and unmute mics collectively or individually during the session. If you wish to speak when the Host or Co-Host opens up the session for members to participate, you need to unmute your mic. Click on the mic icon on the Zoom Toolbar. It will have a red slash through it to indicate you are currently muted. Clicking on it will remove the slash. In large groups, there may be many who wish to participate at the same time and the Co-Host may ask members to raise their hands to better control the participation. With Zoom, you can “raise your hand” by doing the following: 1. Click on the PARTICIPANTS dialog box located on the Zoom Toolbar. 2. Click on “raise hand” displayed at the bottom of the dialog box. A hand icon will appear next to the names of each Participant who has “raised their hand.” The Co-Host will call upon and unmute each participant in the sequence in which their hands were raised. Once you have finished, either you or the Co-Host may re-mute your mic and click on the hand next to your name to turn it off. You can repeat the “Raise Your Hand” process as often as necessary. VIEWING: You have two format choices for how you view images during the class: Speaker View is the default setting and shows the person speaking in a large image and other attendees in tiny boxes off to the side or at the bottom of your screen. Gallery View shows everyone in equally-sized boxes. The format buttons are usually in the upper right or left corners of your screen. You make your choice and switch back and forth simply by clicking on the format you prefer. Whether or not your own image is seen by other participants is your choice. The camera icon located on the Zoom Toolbar controls your visibility. A red slash through the icon indicates only your name is visible to others. Clicking on the icon will remove the slash and make your image visible to all participants. If you change your mind, click on the icon again. CHATTING: If you wish to send a message to one, several or all of the members attending your class, 1. Click on the “Chat” icon located on the Zoom Toolbar. 2. In the Chat Dialog Box, select the appropriate recipient(s). 3. Enter your message in the space provided at the bottom of the dialog box. 4. Press “enter” on your keyboard. Your message will pop up on the screen of each recipient selected. |